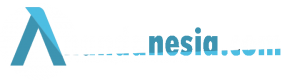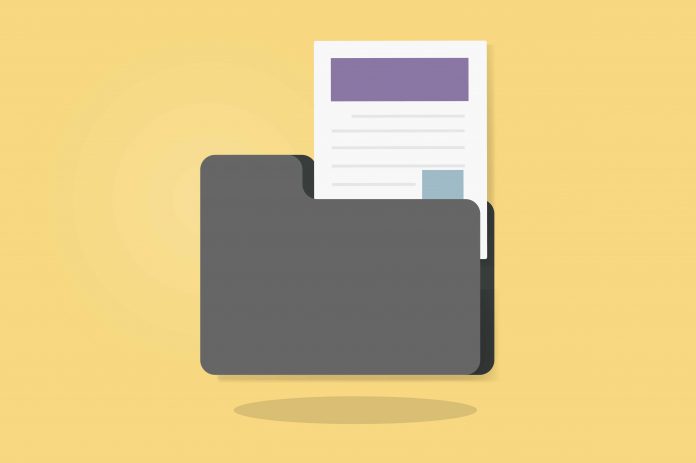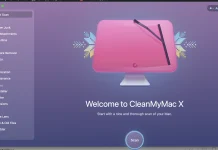Masalah file explorer atau windows explorer not responding pada windows 10 yang pernah dialami rekan saya dan secara kebetulan dapat menemukan pengatasan tentang ini, permasalah not responding yang terkadang dialami saat membuka file explorer membuat pengguna yang ingin mengakses file menjadi tidak bisa, hal ini pun menjadi sebuah dampak yang bisa di katakan serius.
Awalnya cara mengatasi file explorer yang not responding atau has stopped working ini dengan menggunakan cara menghentikan secara paksa program melalui task manager, awalan berhasil menghentikan dan memulai membuka ulang file explorer dan yang terjadi not responding lagi berikut seterusnya.
Kemudian sudah sempat merestart laptop dan hasilnya sama saja terus dilanjutkan dengan mematikan laptop dan membiarkan beberapa jam untuk mencoba mengembalikannya seperti semula dan hasilnya tetap masih not responding
Akhirnya rekan saya mencoba search untuk mencari pengatasan masalah not responding seperti ini dari beberapa tutorial dari google akhirnya berhasil, dan untuk itu saya menulis artikel ini, agar kalian yang merasa mengalami file explorer not responding seperti ini bisa mengatasinya sendiri.
Cara Mengatasi File Explorer Not Responding di Windows 10
Seperti yang saya terangkan diatas cara yang saya share ini saya praktekan di sistem windows 10, jika kalian mnggunakan sistem windows yang sebelumnya kemungkinan cara sedikit sama.
1. End Task File Explorer
Jika saat ini posisi file atau windows explorer kalian saat ini masih not responding lakukan end task process terlebih dahulu untuk dapat lanjut ke step berikutnya.
- Tekan kombinasi keyboard ctrl + alt + dell kemudian pilih task manager
- Setelah task manager terbuka cari file explorer kemudian klik kanan dan restart
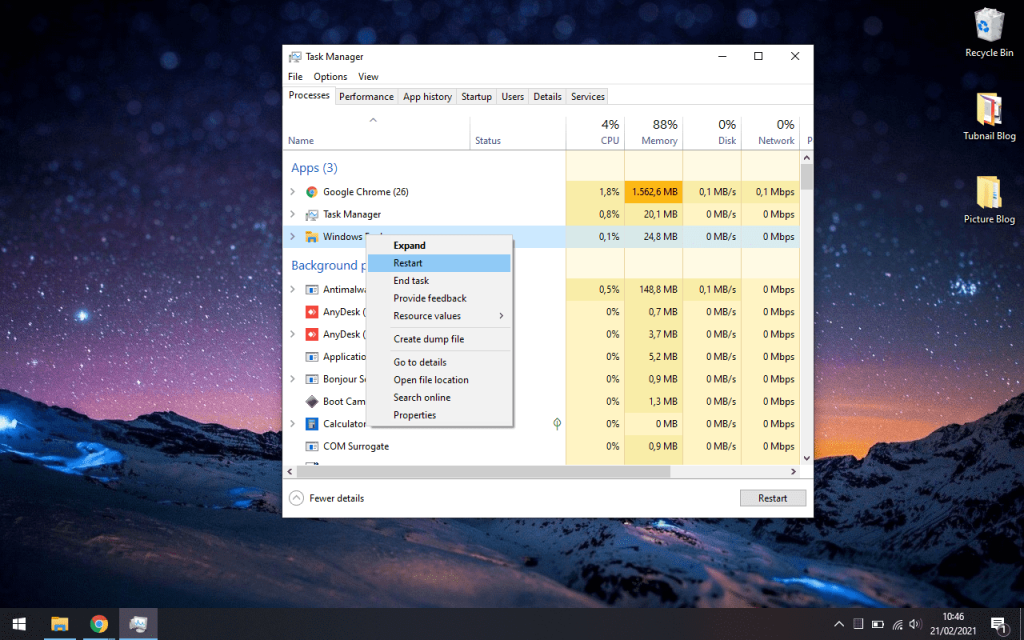
- Next kalian bisa lakukan cara berikutnya
2. Lakukan System Checker SFC
System checker sfc/scannow ini memungkinkan untuk me repair file system yang crash sehingga kalian dapat mencoba cara ini jika file explorer pada windows 10 kalian mengalami not responding atau has stopped working.
- Buka command prompt dengan akses administrator, search cmd pada start windows kalian
- Klik kanan kemudian run administrator
- Ketikan sfc/scannow kemudian enter, tunggu hingga proses selesai
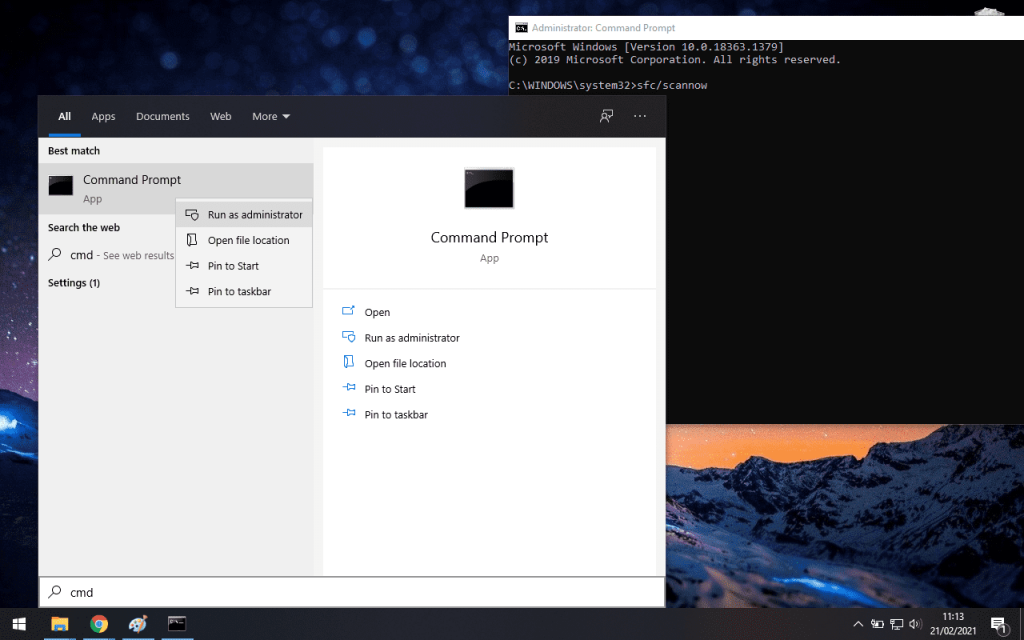
- kalian juga bisa melakukan cara berikutnya
3. Set History Windows Explorer Ke Settingan Default
- Masuk Control Panel
- Ketikan di kolom search, file explorer
- Akan muncul File Explorer Option kemudian klik
- Kemudian di pop up jendela klik clear dan restore default
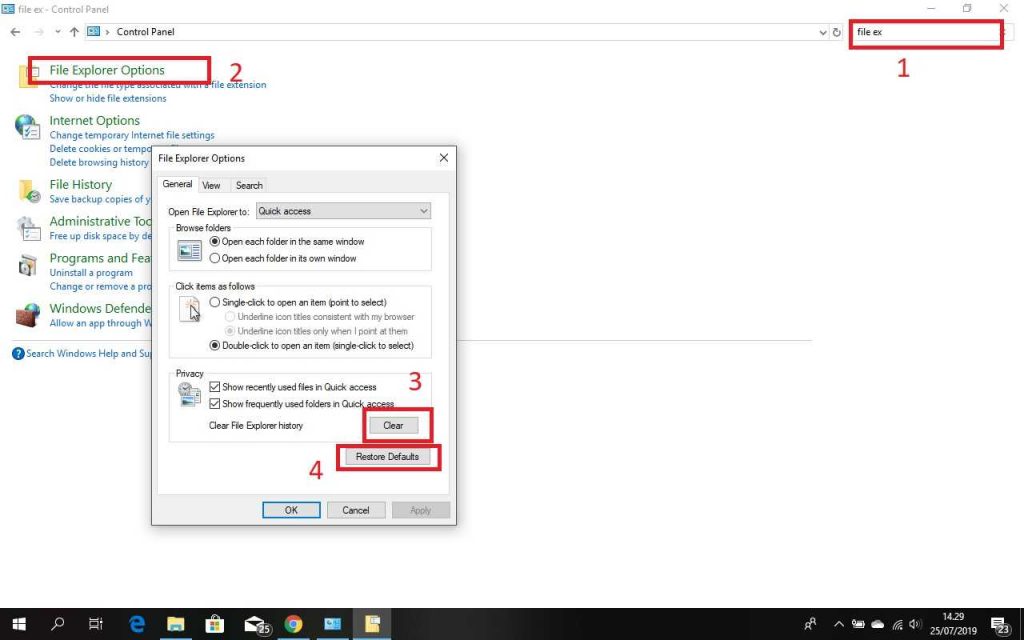
- Restart
4. Lakukan Recovery Sistem Windows Dengan Restore Point
Nah cara terakhir ini mungkin dapat berhasil dengan cara merecovery sistem windows ke version atau kondisi sebelumnya yang dimana kondisi windows explore masih dapat digunakan.
Untuk caranya.
- Search atau ketikan Recovery pada start windows, kemudian buka recovery control panel
- Pada jendela Recovery klik open sytem restore kemudian klik next
- Kemudian akan muncul record restore point dengan terdapat keterangan waktu
- Pilih show more restore point kemudian pilih waktu yang dimana file explorer belum mengalami not responding dan kemudian klik next tunggu hingga proses restore selesai
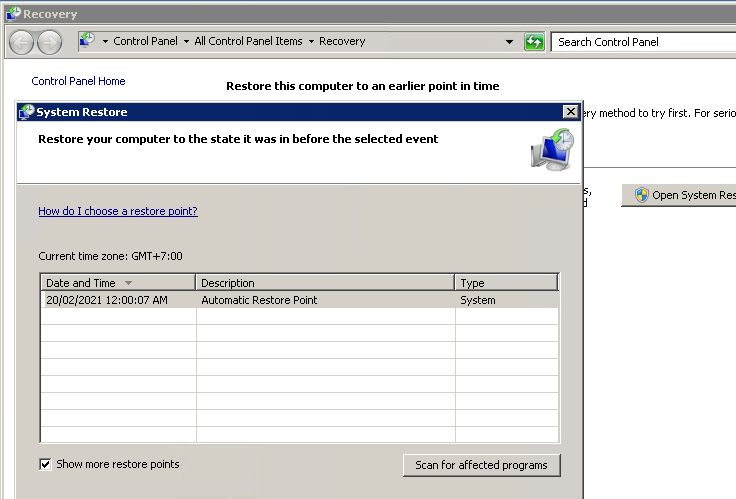
- Note ya ntuk restore point ini tidak akan menghapus data kalian, ini hanya mengembalikan file registery system ke kondisi waktu sebelumnya.
Jika sudah mengekuti langkah cara diatas cek apakah file explorer masih mengalami not responding saat di buka atau tidak.
Berikut tadi langkah simple dan singkat untuk kalian pasti juga bisa melakukannya sendiri semoga dapat membantu dan bermanfaat.