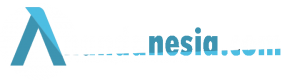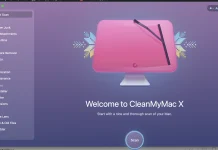Menginstal sistem operasi Windows di komputer Anda melibatkan pembuatan media bootable yang dapat digunakan untuk proses instalasi. Rufus, utilitas yang populer, memungkinkan Anda membuat USB flash drive bootable dengan gaya partisi MBR (Master Boot Record) atau GPT (GUID Partition Table). Panduan komprehensif ini akan memandu Anda melalui langkah-langkah menggunakan Rufus untuk membuat media bootable dan mengkonfigurasi pengaturan BIOS/UEFI sesuai kebutuhan.
Cara Menggunakan Rufus dengan Partisi MBR atau GPT
Langkah 1: Unduh dan Pasang Rufus: Mulailah dengan mengunduh versi terbaru Rufus dari situs resmi di https://rufus.ie/. Setelah diunduh, pasang program ini dan jalankan.
Langkah 2: Pilih USB Flash Drive dan ISO Windows: Sambungkan USB flash drive ke komputer Anda dan pilihnya di bagian “Device” pada Rufus. Klik tombol “Select” di bagian “Boot selection” untuk menemukan dan memilih file ISO instalasi Windows.
Langkah 3: Pilih Gaya Partisi (MBR atau GPT): Di bawah “Partition scheme,” Anda dapat memilih antara gaya partisi MBR dan GPT. Pilih “MBR partition scheme for BIOS or UEFI” untuk MBR, atau “GPT partition scheme for UEFI” untuk GPT.
Langkah 4: Konfigurasi Pengaturan Lainnya:
- Pilih sistem file yang sesuai untuk USB flash drive di bawah “File system.” NTFS biasanya direkomendasikan.
- Beri label pada drive Anda di kolom “Volume label.”
- Jika perlu, atur ukuran cluster menggunakan nilai default.
- Di “Format Options,” centang “Create a bootable disk using” dan pastikan “ISO Image” terpilih.
Langkah 5: Memulai Proses: Klik tombol “Start” untuk memulai proses pembuatan. Pastikan Anda telah mencadangkan data penting di USB flash drive, karena proses ini akan menghapus semua data yang ada.
Langkah 6: Konfigurasi Pengaturan BIOS/UEFI:
Mengatur BIOS/UEFI untuk MBR:
- Restart komputer Anda.
- Akses BIOS/UEFI dengan menekan tombol yang ditunjukkan selama startup.
- Navigasi ke pengaturan “Boot Order,” “Boot Sequence,” atau “Boot Priority.”
- Letakkan USB flash drive di atas daftar urutan boot.
- Simpan perubahan dan keluar dari BIOS/UEFI.
Mengatur BIOS/UEFI untuk GPT:
- Reboot komputer Anda.
- Akses BIOS/UEFI.
- Atur “Boot Mode” menjadi “UEFI” atau “UEFI with Legacy Support.”
- Aktifkan “Secure Boot” jika tersedia.
- Sesuaikan urutan boot untuk mengutamakan USB flash drive.
- Simpan perubahan dan keluar dari BIOS/UEFI.
Konversi MBR ke GPT:
- Pastikan Anda mencadangkan data penting, karena konversi dapat menghapusnya.
- Gunakan utilitas seperti “gdisk” atau “EaseUS Partition Master” untuk mengkonversi tanpa menghapus data.
Konversi GPT ke MBR:
- Backup data terlebih dahulu.
- Menggunakan “Disk Management” di Windows, hapus semua partisi GPT.
- Buat ulang partisi dalam mode MBR.
Kesimpulan: Dengan mengikuti panduan ini, Anda berhasil membuat USB flash drive bootable menggunakan Rufus dengan gaya partisi MBR atau GPT. Mengkonfigurasi pengaturan BIOS/UEFI sangat penting untuk memastikan urutan boot yang benar. Ingatlah bahwa pengaturan BIOS/UEFI tertentu dapat bervariasi berdasarkan produsen dan model komputer Anda, jadi selalu merujuk pada dokumentasi untuk panduan yang akurat. Dengan media bootable dan pengaturan BIOS/UEFI yang siap, Anda siap memulai proses instalasi Windows.